Getting Started with InDesign
A Master Page is a nonprinting page that you can use as the template for the rest of the pages in your document. Master pages can contain text and graphic elements that will appear on all pages of a publication headers, footers, page numbers, etc.) By default, every InDesign document you create contains two masters, one for pages on the left and one for those on the right. If you’re working with a single page document, you don’t need to worry about master pages. However, if you’re creating a multi-page document such as a newsletter, book, or catalog, master pages are one of InDesign’s most powerful features.

To view the default InDesign Master Page:
Make sure the Pages Panel is showing by going to the Window menu, then clicking Pages.
Double-click on A-Master in the Pages Panel to display the Master Page. Remember, there is a left and a right page to the master, so be sure you are on the page you want to be.
Alternatively, you can use the navigation tool at the bottom left of the screen to choose the A-Master page.
You are now able to make global edits to your document by inserting text boxes and graphics the same way you would on the normal pages. You can also add columns that will affect all pages related to the master.
Here is a good tutorial on how to set up and edit your master page:
For a more detailed explanation of how the right and left master pages work, as well as how to insert page numbers using master pages, watch this tutorial:
Managing Pages and Books in Adobe InDesign CC
Working with Master Pages
When you apply a master page to a document page, all the elements on the master page are attached and displayed on the document page. A master page can also contain a single (only one) primary text frame, which you can use to flow or type your text on all document pages. When you only want a selected number of elements from the master page on a document page, you can override or detach the elements you want. Overriding a master puts a copy of the master element on the document page and keeps the link, where you can make changes to it. The changes made on the document page don’t affect the master; however, any changes to the same element on the master (separate from the document page) still appear from the master on the document page. Detaching a master overrides a master element and removes the link. Instead of overriding or detaching master elements, you have the option of hiding them.
Apply a Master Page to a Document Page
Select the Pages panel. Click the Window menu, and then click Pages .
Drag a master page or spread from the master page area to a page or spread in the document page area.
Drag a master page or spread from the master page area to a page or spread in the document page area. To apply a master to multiple pages, select the pages in the document page area, and then Alt (Win) or Option (Mac) the master page you want to apply. You can also click the Options button, click Apply Master To Pages , specify the options you want, and then click OK .
Did You Know? You can change master page options. Select the Pages panel, select the master page, click the Options button, click Master Options for master page name, specify the options you want, and then click OK.
Work with Master Pages
InDesign master pages: save time in your projects
What are InDesign master pages?
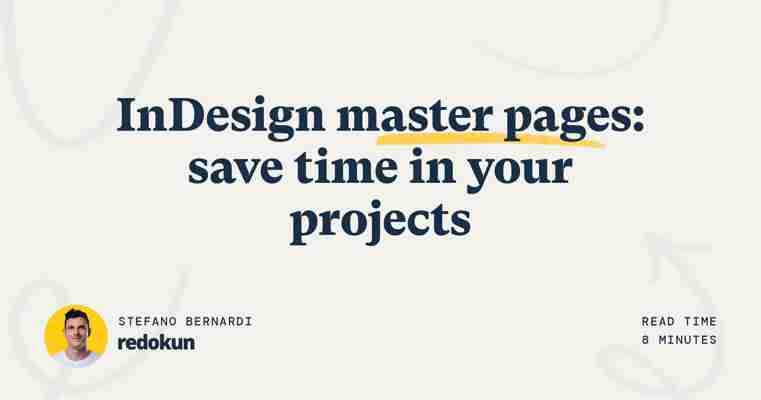
InDesign master pages are a tool that you can use to keep a consistent layout among the pages in your document.
They work as little templates that help you to share different elements with pages in your document. The elements in the master appear in all of those pages that have the master assigned.
In this blog, we’ve seen how paragraph styles are variables for your text that help you keep your text appearance consistent. InDesign master pages instead are variables that help you keep the look of your pages consistent.
When do you use master pages?
You should use master pages when:
an element repeats in many pages of your document
you place page numbers
you have a background that repeats in your document
you want to layout some text very very quickly
you want to try different layout choices
Where you find master pages?
Open the Page Panel to see/create/delete master pages.
Click on Window > Pages.
As you probably noticed, you already have a default master page “A” and it is applied to all the pages of your document.
What’s in this tutorial?
So, you now know what a master page is and when to use it.
Let’s take a look at what you’ll find in this tutorial, just click on one of the links to go directly to the topic you’d like to read about:
Pro Tips
How do I edit, create, and apply a master page in InDesign?
Edit
From the page panel double click on the master page A - Master. You can edit the master page as if it were a normal page. Place an element, you’ll see that the element will be repeated across all the pages with that master applied.
Create new master page
Click on the icon in the top-right corner of the Page Panel, and select New Master.
Here it opens a new window that allows you to set up the new master page. Here you see the option: Based on Master. This is a very interesting feature since it allows you to link your master page to another. Let’s link this new master with the A - Master.
The new master contains the elements of master A, and you can edit the new master to add other additional elements. Further on in the tutorial we will see also how to override the elements of a master page.
Apply new master page
You have many ways to apply a master to the pages of your document. You can drag & drop the master page onto each page of your document in the Page Panel, or you can select the pages in your document in the Page Panel, right click and select Apply Master to Pages….
Delete a master page
In the Page Panel, click on the name of the master page (This will select the page pair). Now, click on the delete icon.
An InDesign document always has to have at least one master page. You can decide to not use any master page and assign [none] to your pages, but InDesign doesn’t allow you to eliminate all the masters.
How do you number pages using InDesign master pages?
You should insert your page numbers in the master page and in a proper layer. I wrote a tutorial that is dedicated to page numbers. You should definitely check it out to learn everything there is to know about page numbers in InDesign.
Working with elements placed in a master page
Elements in your document that come from the master page are indicated with a dotted border.
When you click on one of these elements, you’ll notice that it cannot be edited.
You can change the element appearance from the master page but this change will be applied to all the pages linked to that master.
What if you want to edit that element in a single page?
Override master elements
To override a single element press Cmd + Shift on MacOS or Ctrl + Shift on Windows and click on the element. The margins of the element becomes a solid line instead of a dotted one. The element can be edit.
Remove local overrides
When you override an item as we’ve just seen, the element retains its connection with the master page and in case you want to restore the look/position of it, you can select the element, click on the icon in the top-right corner of the Page Panel and select Master Pages > Remove Selected Local Overrides. To break the link with the master page instead, you’ll have to click on Detach Selection From Master.
If you don’t select any item, you’ll be able to remove the overrides to all the elements by selecting Remove All Local Overrides instead of Remove Selected Local Overrides.
Make sure an element of the master page cannot be modified
InDesign gives you the ability to override all master page items from a specific page. Select a page and click on the icon in the top-right corner of the Page Panel and select Override All Master Page Items.
What if you want some of these elements to be locked and you don’t want anybody to be able to edit them?
Well, you can easily do that by selecting the item in the master page, right-clicking on it and unflagging Allow Master Items Override.
Copy master from other documents
You can import master pages from other InDesign documents by clicking on the icon in the top-right corner of the Page Panel and selecting Master Pages > Load Master Pages.
[Pro Tips] Use InDesign Master Pages like a pro
InDesign master pages are very handy and powerful but many InDesign users don’t know their full potential. Here are a couple simple tips that can literally save you hours of work.
[Pro Tip 1] Use master pages to automatically flow text or a Word document
InDesign can load an entire story from a Word document or a general text file. It can even create pages automatically and create threaded text-frames.
This can save you loads of time and almost completely automate the process. How do you do that?
First of all, you need to create a text frame in each page of the master page. Then thread the two frames together. Click on the small square at the bottom of the frame on the left page. And then click on the frame on the right page.
To be able to see the thread, click on View > Extras > Show Text Thread.
Let’s make the frame on page one a Primary Text Frame by clicking on the “document” icon in the top-left corner. InDesign will add a black arrow to the icon and that tells you that is a Primary Text Frame.
Go back to the first page of the document and place your Word file. File > Place, then select the document and click on the first page.
Because we set up the primary text frame and leveraged InDesign master pages, the entire document was laid out instantly.
Follow this link if you need help with importing a file Word in InDesign.
[Pro Tip 2] Change margin or column settings with just a few clicks
Once you’ve laid out your document as we’ve just seen, you can use the master pages to change the layout of your document with a couple of clicks.
That can be done both by changing the margins set to the master page or by changing the master page assigned to a page of your document.
Using margins
Let’s see first how the document adapts when you change the margin of the master page.
Select the master page by clicking on its name in the Page Panel. Then click on Layout > Margins and Columns. Flag Enable Layout Adjustment and only after doing so, change the margins.
I change them all to 40 mm, and I also change the number of columns. Then I go back to my document.
See the difference from before and now?
All the pages of my document have been automatically adapted to the new settings. This also works if you change the dimensions or the number of columns to the text frame in the master page.
Using a master page
You can also create a second master page and assign it to your pages to then see the changes applied to your document. Let me show you how.
Let’s create the new master page and base it to master A as we’ve seen above in this tutorial. And then let’s change its layout.
See in the image below, master A and master B are pretty different. One has a single column (master A) the other has two columns (master B).
Don’t forget to adapt the two text-boxes in the new master page B.
Our InDesign document at the moment has master A applied to all the pages. What happens if I apply master page B to one of the pages?
See? InDesign automatically adapted the text-box and the margins to the new master page.
If you don’t see the changes applied, that probably means that you forgot to flag Enable Layout Adjustmentbefore changing the layout of the page in Margins and Columns.
If you missed some steps, check out this video from InDesignSecrets’ David Blatner to see how to use the features we’ve just seen above.
Until next time,
Stefano







